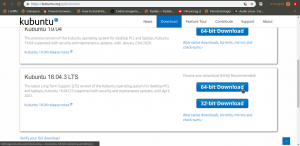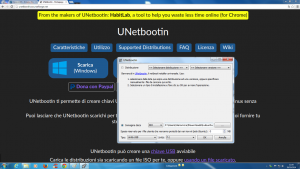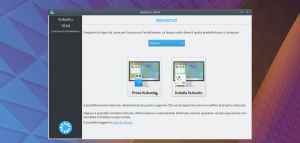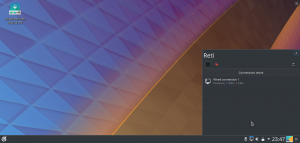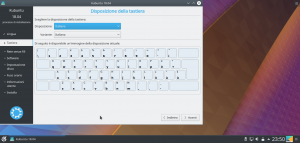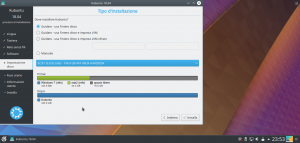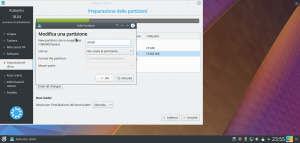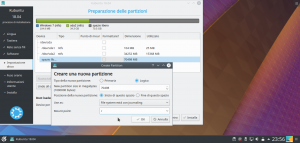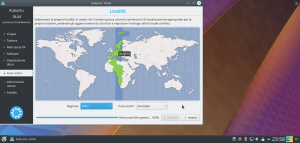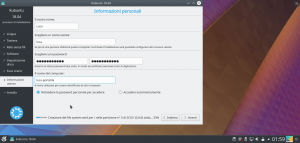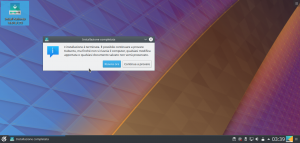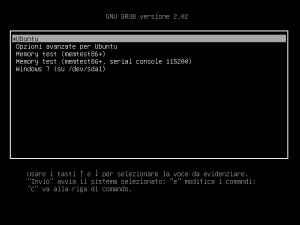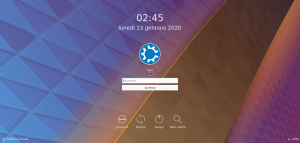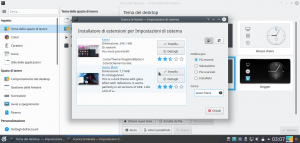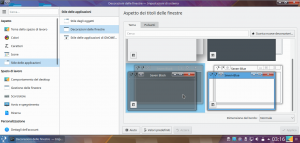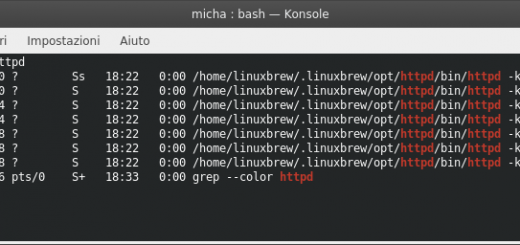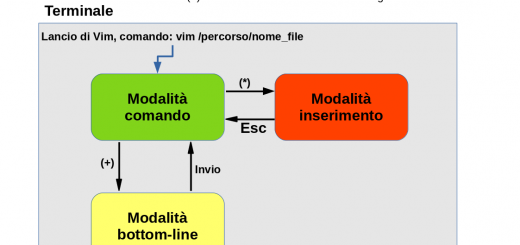Windows 7 è morto: passa a Linux
Dal 14 gennaio 2020 Windows 7, uno dei sistemi operativi Microsoft più apprezzati dagli utenti, non riceverà più aggiornamenti. Si tratta della “end of life”, il fine vita del sistema. Questo lo rende di fatto inutilizzabile, perché con il gran numero di malware in circolazione un sistema operativo non aggiornato finisce con l’essere troppo pericoloso. Basti pensare a quello che è successo ai vari utenti che avevano deciso di non lasciare Windows XP: i loro computer sono stati bloccati dai vari ransomware come Petya. E la storia dell’informatica ci insegna che lo stesso accadrà a Windows 7. In assenza di aggiornamenti, un sistema connesso a internet rischia la distruzione, e gli utenti rischiano di perdere tutti i propri dati personali o addirittura essere derubati. L’unica soluzione offerta da Microsoft è l’aggiornamento a Windows 10. Questo è, tuttavia, un sistema operativo non troppo popolare: le statistiche di StatCounter ci ricordano che fino al dicembre 2019 Windows 7 ha ancora una diffusione del 26% su tutti i sistemi Windows, che è una bella fetta. Windows 10 ha la maggioranza, col 65%, ma è ancora troppo poco considerati gli sforzi di Microsoft per affievolire l’opposizione degli utenti. Le critiche sono tante, dagli aggiornamenti esagerati alle difficoltà per non fornire un proprio indirizzo email e più in generale i dubbi riguardo il rispetto della privacy.
Visto che però adesso tutti sono obbligati, per forza di cose, a cambiare sistema operativo, può essere una buona occasione per fare il passaggio definitivo a GNU/Linux. Chi si trova bene con l’interfaccia di Windows 7, e mal sopporta la prepotenza di Windows 10, può sentirsi a proprio agio con Kubuntu Linux. Con un sistema GNU/Linux il computer è infatti totalmente nelle mani dell’utente, e i dati personali sono al riparo dai malintenzionati.
Abbiamo quindi preparato un tutorial per installare l’ultima versione di Kubuntu su una pendrive, una chiavetta USB, da utilizzare in versione “live”, senza modificare il PC. Inoltre, spieghiamo anche come installare il sistema su un hard disk e come personalizzare l’aspetto per farlo assomigliare il più possibile a Windows 7. Così anche chi non è a proprio agio con il dover imparare una nuova interfaccia potrà avere una transizione molto morbida verso GNU/Linux e la sua libertà e privacy.
La prima cosa da fare è procurarsi Kubuntu: essendo un sistema libero e gratuito, basta andare sul sito web kubuntu.org/getkubuntu/ e scaricare la versione LTS (Long Term Support). Al momento è la versione 18.04.3, e conviene sceglierla perché è la più stabile.
Serve poi un programma in grado di scrivere quell’immagine su una pendrive: Unetbootin è la soluzione perfetta per Windows. Basta scaricarlo da https://unetbootin.github.io/, selezionare il file ISO di Kubuntu, e indicare l’unità USB.
Inserita la pendrive avviabile nel proprio PC, lo si può accendere premendo il tasto per il menù di avvio: di solito F9, F10, F2, o ESC. Alla comparsa del menù si deve scegliere la voce che indica la chiavetta USB, meglio se affiancata alla sigla UEFI.
Dopo qualche minuto, Kubuntu si sarà avviato. Ci viene subito chiesto di indicare la lingua che vogliamo utilizzare (l’Italiano, probabilmente), e scegliere se provare il sistema o installarlo subito: è meglio provarlo.
Quando il desktop viene caricato si può facilmente configurare la rete con la tipica icona nella barra in basso a destra. Le schede ethernet sono riconosciute automaticamente, per il WiFi basta scegliere la rete e indicare la password.
Ora si può cliccare sull’icona presente sul desktop, chiamata Install Kubuntu. Tra le prime informazioni richiesta vi è la conferma della lingua da installare e della tastiera utilizzata: si potranno comunque aggiungere altre tastiere in seguito.
È poi importante scegliere che tipo di installazione fare: conviene una Installazione normale, mettendo la spunta alle opzioni per scaricare gli aggiornamenti durante l’installazione e aggiungere software di terze parti, così il sistema è completo.
Arriva ora il momento di partizionare il disco, l’unico momento delicato. Se non ci interessa più Windows e vogliamo cancellarlo, possiamo scegliere l’opzione Guidato – usa l’intero disco. Così il sistema farà tutto da solo.
Se invece si vuole conservare Windows in dual boot bisogna procedere in modalità Manuale. Prima di tutto si clicca sulla partizione di Windows (ntfs) per ridurne la dimensione, in modo da creare lo spazio necessario a Kubuntu (qualche decina di GB).
Nello spazio liberato è possibile creare una nuova partizione, che sarà automaticamente di tipo ext4. Nella casella Mount point si deve soltanto scrivere uno slash, il simbolo /. Alla fine, si preme il pulsante Installa per procedere.
Il sistema viene già installato, ma vengono richieste ancora un paio di informazioni, per personalizzare l’installazione. La prima è il fuso orario: il sistema cercherà di capirlo automaticamente, ma possiamo anche indicare manualmente la zona giusta.
L’ultima schermata chiede i dati del primo utente, e anche il nome da assegnare al computer. Per opzione predefinita verrà sempre chiesta la password per l’accesso, ed è la cosa migliore, ma si può anche decidere di accedere automaticamente.
Alla fine dell’installazione il sistema propone il riavvio: se non abbiamo altre cose da fare conviene riavviare subito, per provare il nuovo sistema. Chiaramente, al riavvio potremo togliere la pendrive, ormai Kubuntu è sul PC.
All’avvio vedremo una schermata nuova: si tratta del boot loader, che mostra la presenza dei vari sistemi operativi. Se abbiamo installato Kubuntu senza cancellare Windows li vedremo entrambi, e possiamo usare le frecce della tastiera per scegliere cosa avviare.
Il primo avvio di Kubuntu può richiedere qualche minuto. Superata la schermata di login, sarà probabilmente necessario aspettare un altro po’, due minuti al massimo, finché la configurazione del nostro utente viene completata.
Abbiamo finalmente il nostro Kubuntu: possiamo muoverci tra i vari pulsanti e le applicazioni del menù di avvio, rappresentato dal logo in basso a sinistra, come avviene anche nei vari sistemi Windows.
Per chi vuole un aspetto più simile a Windows, si può andare nelle Impostazioni di sistema, sezione Tema dello spazio di lavoro/Tema del desktop. Cliccando su Ottieni nuovi temi, si trova il tema Seven Black: basta scaricarlo e selezionarlo come predefinito.
Sempre nelle Impostazioni di sistema, andiamo nella sezione Stile delle applicazioni/Decorazioni delle finestre, cliccando poi su Scarica nuove decorazioni. Qui è possibile trovare sia Seven Black che Seven Blue, abilitando quello che risulta più gradevole.
Per avere le icone in stile Windows si può andare in Impostazioni di sistema/Icone/Tema delle Icone e scegliere il “Windows 10 icon pack” dalla finestra Ottieni nuovi temi.
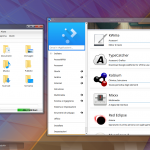 Per semplificare la vita ai meno esperti, abbiamo realizzato una nostra versione di Kubuntu, dotata dei principali di uso comune e di una serie di temi grafici per farla assomigliare il più possibile a Windows 7. Si tratta di una versione di Kubuntu pronta all’uso domestico per gli utenti italiani: il sistema operativo perfetto per una transizione indolore da Windows 7 a Kubuntu, provando comunque tutta la potenza dell’interfaccia grafica KDE. Questa versione, che abbiamo chiamato Anita, si troverà nel DVD allegato al numero 196 di Linux Magazine.
Per semplificare la vita ai meno esperti, abbiamo realizzato una nostra versione di Kubuntu, dotata dei principali di uso comune e di una serie di temi grafici per farla assomigliare il più possibile a Windows 7. Si tratta di una versione di Kubuntu pronta all’uso domestico per gli utenti italiani: il sistema operativo perfetto per una transizione indolore da Windows 7 a Kubuntu, provando comunque tutta la potenza dell’interfaccia grafica KDE. Questa versione, che abbiamo chiamato Anita, si troverà nel DVD allegato al numero 196 di Linux Magazine.
Chi poi vuole dare dei suggerimenti agli autori del desktop KDE, l’interfaccia grafica utilizzata da Kubuntu Linux, può seguire le indicazioni che gli stessi sviluppatori hanno inserito nel post con cui danno il benvenuto ai “rifugiati” che si sentono senza casa dopo la fine di Windows 7.
https://dot.kde.org/2020/01/08/plasma-safe-haven-windows-7-refugees